:Wiki Help:Index
Contents
1 Table of Contents2 Headings
3 Font Mark-up
4 Images & Photos
4.3 Multiple Images
5 Links5.2 External Links
5.3 Email Links
6 Lists6.1 Unordered
6.2 Ordered
7 Tables8 Code
8.1 Code textbox
8.2 Code highlight
9 HTML Embedding10 Buttons
1. Table of Contents ( top )
Tables of contents are automatically created when you create a major heading.To disable the Table of Contents use:
__NOTOC__To disable generating TOC headings for more minor headings:
__L1_TOC__only top level headers__L2_TOC__up to L2 headers__L3_TOC__up to L3 headers__L4_TOC__up to L4 headers
To add numbering to your headings in your page use the following code at the top of your page. Note that the Table of Contents will always have numbering enabled.
__NUMBERHEADINGS1__to add numbers to L1 headings.__NUMBERHEADINGS2__to add numbers to L2 headings.__NUMBERHEADINGS3__to add numbers to L3 headings.__NUMBERHEADINGS4__to add numbers to L4 headings.
To relocate the table of contents to a different location in your page, use the following markup at the desired location:
__TOC__.
2. Headings ( top )
- L1 headings are generated using this code
==Example Major Heading== - L2 headings are generated using this code
===Example Minor Heading=== - L3 headings are generated using this code
====Example Sub Heading==== - L4 headings are generated using this code
====Example Small Sub Heading==== - L5 headings are generated using this code
=====Example Very Small Sub Heading=====
3. Font Mark-up ( top )
''Italics''gives you italics.'''Bold'''gives you bold.
4. Images & Photos ( top )
There are two (2) ways to show images:
- A single image uploaded on the site.
- Multiple images (as slideshows, alternating tiles or a gallery of thumbnail images).
4.1. Single Wiki Images
This is the standard way to show an image within a media wiki page.Use the code below, and add as many options as you want to customize how people can interact with your image.
[[File:yourimage.jpg|option 1|option 2|option 3 (etc)|Caption]]Options:
borderputs a border around the imageimageframeupon clicking the thumbnail the image is shown in a popup frame. Add the thumb option as well to use this properly.leftfloats the image to the left of the page, with text appearing to its rightrightfloats the image to the right of the page, with text appearing to its leftnourlclicking on the thumbnail will not show the image as a separate media wiki pagethumbshows the image's thumbnail instead of the image. A thumbnail image must exist with _tn in the file name, e.g. myimage_tn.jpg.
Note: when using option left or right, you will need to use the following markup after the image (or after any other text that is also aligned) to clear the alignment:
[[[File:clear]]4.2. Single image uploaded using File Manager or external site
Uploaded using File Manager
[files/myimage.jpg]will insert an image you uploaded with File Manager into your page.[files/myimage.jpg|thumb]will display a thumbnail of the image, which can be clicked on to show the full size image.
Image on another website
[http://www.example.com/myimage.jpg]will insert an image from another website into your page.
4.3. Multiple Images
- Image Panel. The first image is shown in the media page, and is subsequently replaced by other images using a fade-in/fade-out technique. See :Wiki Help:Content Panels for details.
- Image Tiles Images are shown as a set of thumbnail-sized tiles, which each tile alternating between one of 2 images. See :Wiki Help:Content Tiles for details.
- Image Slideshow. Images are initially shown as thumbnails, or a popup frame is immediately shown. Clicking images will cycle to the next image. This is your typical gallery feature, and options include replace the Close box with a Back button. See :Wiki Help:Content Slideshow for details.
5. Links ( top )
5.1. Internal Wiki links
[[Overview]]creates a local media page link: Overview[[Overview|my alternative overview text]]creates a local media page link with a different link name:
5.2. External Links
[http://www.external_link.com]creates a hyperlink.[http://www.external_link.com My External link]creates a hyperlink with a different name by adding a space after the URL: My External link[http://www.external_link.com My External link with target|target=_blank]creates a hyperlink with a different frame target by adding |target= at the end of the URL: My External link with target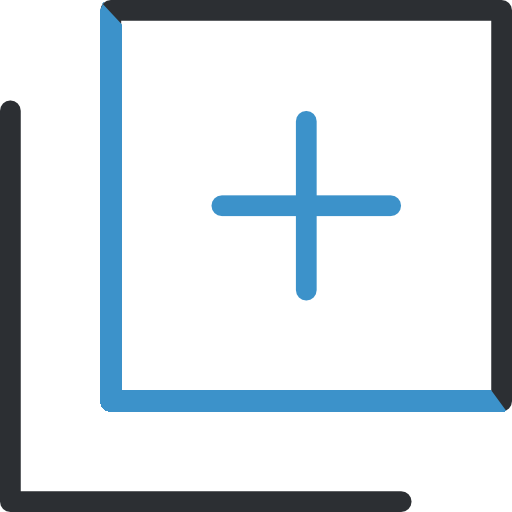
Link targets
- To change the target frame for a link, add
|target=''target type''to the end of the link. [[Overview|target=_parent]]will open the link in the parent frame of the browser.[http://www.external_link.com My external link|target=_blank]will open the link in a new tab/window.[http://www.external_link.com My external link|target=_iframe]will open the link in a floating window within the current page.
5.3. Email Links
You can add clickable email links that either show the email address, or use custom text as shown below:[mailto:peter@example.com peter@example.com]gives peter@example.com[mailto:peter@example.com my email address]gives my email address
6. Lists ( top )
6.1. Unordered
gives you
- First
- First outset
- First outer outset
- Second
- Second outset
- Third
6.2. Ordered
gives you
- First
- First outset
- First outer outset
- Second
- Second outset
- Third
7. Tables ( top )
Tables are created by beginning with{| and ending with |} on separate lines.Step 1. - Create the table brackets
Step 2. Create a row
- a row consists of each column on a separate line.
- a row ends using the
|-on a separate line.
Step 3. Putting it all together
gives you
Here is a full example showing a complete table with header row and normal rows.
- To create a header row, use
!instead of|.
gives you
8. Code ( top )
8.1. Code textbox
Add< source rows="x">My source code< /source> around text to create a textarea box, where x is the number of rows the textarea bow should have.< source rows="3">Example</ source>gives you
8.2. Code highlight
Add< code > around text to create highlighted code.< code >Example </ code > gives you Example .9. HTML Embedding ( top )
This embeds native HTML< html >Example< /html >gives you
Example
10. Buttons ( top )
<content="button" title="My Button" url="http://www.living.io">gives you